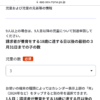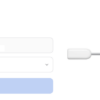Eye-Fi Share 2GB を EOS Kiss X2 で使う

ブログに写真を載せる際には EOS Kiss X2を使っているが、USBで接続してiPhotoで取り込むのがいかにも面倒だ。
- USBケーブルを探す (じゃまなので毎回しまっているため)
- USBケーブルをUSBハブに接続する
- EOS Kiss X2のUSBカバーを開ける
- USBケーブルをEOS Kiss X2に接続する
- EOS Kiss X2の電源を入れる
- EOS Kiss X2の再生ボタンを押す
- iPhoto の起動を待つ
- EOS Kiss X2と通信して写真が表示されるのを待つ
- 取り込むボタンを押す
- 取り込まれたら写真を選んで ecto にD&D する
位の手順が必要だ。写真取り込みがかなりおっくうになっていたのだが、書き出してみたらその理由が分かった。手順が多すぎる。
このため、かなり昔から興味があった Eye-Fi Share が欲しくなった。
1週間ほど検討したが、やはり欲しいのでAmazon にて購入。7980円。
自分のEOS Kiss X2 は動画撮影に対応していないのと、動画転送は相当時間がかかることが予想されたのでJpegのみ転送版の2GBにした。
で、使ってみて感動。かなり練り込まれて作られている印象だ。ストレートにMacへの取り込みが行えた。唯一引っかかったのが、EOS Kiss X2にEye-Fi SD Cardをさしたときに
「フォルダは作成できません」と言われて撮影ができなかったこと。これは、Webで検索してカメラ側でカードの初期化を行えばよい、と複数のサイトで書かれていたのでそのようにして解決した。その前にSDカードの中身はコピーしておいた。
購入前は使い勝手が予想できなかったが、Eye-FiのPCへの取り込みは下記の仕組みで行われている
- Eye-Fi SDカードを最初にPCに接続して、まずはPC/Mac側に Eye-Fi Manager をインストールする。これは、母艦に一度画像を取り込むためで、必須な作業のようだ。必要なソフトウェアはEye-Fi SD カード内に含まれている。このため、パッケージ内にはSDカード用USBアダプタが付属している
- その後、Eye-Fi Webサービスにアカウントを作成したり、SDカード側に無線LAN設定を行ったりする
- 無線設定が終わったら、カメラにSDカードを挿して撮影をする。上記の通り、一度Eye-Fi SDカードを初期化したりすることも必要になるようだ
- 撮影すると、MacOSの場合、Eye-Fi Managerが撮影を検知し、メニューバーに画像が表示されて転送の進捗が表示される。非常に安心設計だ。転送も高速に行われた
全体的に、迷うところが少ない。 良くできた製品だ。しかも本当にケーブルが不要になる。しばらく使って何か困ったことが発生しないか調べてみよう。
唯一気になるのはカメラ側のバッテリ消費。今は毎日数枚くらいしか撮らないのでEOS Kiss X2 は1ヶ月とか充電せずにずっと使えているが、それがどのように変化するかがきになる。
しかしEOS Kiss X2の電池の持ちは異常なものがある。ほんとにいつ前回充電したか覚えていないくらいだ。まあそれもあってEye-Fiを導入することにしたのだが。
| Eye-Fi Share 無線LAN内蔵SDメモリーカード(Jpegのみ転送) | |
 |
おすすめ平均   将来の標準機能!? 将来の標準機能!? Eye-Fi の解決すべき2つの問題点 Eye-Fi の解決すべき2つの問題点 手間がなくなる 手間がなくなる EOSKissデジタル初期型で使えました EOSKissデジタル初期型で使えました これを知ったときは、感動しました。
by G-Tools これを知ったときは、感動しました。
by G-Tools |
関連記事
-

-
強力ハンディクリーナー Dyson DC31 Motorhead
うちは普通の掃除機もDysonを使っており、音の大きさ以外は満足しているのだけれども、やはり毎日ひっ
-

-
Transcend TS-HUB5C を買ってみた
前回 USB Type-C ハブを買って返品してしまったので、再度検討して買い直してみた。
-

-
Roland 電子ドラム TD-4KP 落札
(2016年2月の記事)ドラム譜学習アプリを作るためには自分も叩けないと困るだろう、ということでMI
-

-
iPad用ケース TUNESHELL for iPad
iPadは使ってないとき机の上に置くと意外に場所を取る。どう置くかは工夫のしどころだと思われる。 ま
-

-
[iOS SDK] Olympus Camera Kit で Pebble連携アプリを作ってみた
3月25日にOLYMPUS AIR A01が発売されたが、このカメラはOPC(Open Pl
-

-
[買ってみた] iPhone 11 Pro Max
iPhone 11 Pro Maxを発売日の2019/9/20に購入し、もうすぐ買ってから
-

-
Photoshop で JavaScript+バッチ処理してみた
(いろいろ中途半端な記事だったので 2012/02/12に加筆)自作アプリ タッチ! にほんちず な
-

-
詳解 Objective-C 2.0 改訂版 2010年12月17日発売
まだ書店で遭遇できてないけれども荻原さんの詳解 Objective-C 2.0の改訂版が発売されてい
-

-
Appleシリコン搭載Mac発表?
いつからか、下記の文言が App Store Connect で表示されるようになった。
-

-
腰痛持ちのソフト開発者にいい チェア Ergohuman Plus エルゴヒューマンプラス
< 当方、長年の腰痛持ちで、一度病院で調べてもらったところ腰の骨の形状が生まれつき少しだけ偏り
- PREV
- iPhoneアプリ おんぷちゃん開発日記 和音表示
- NEXT
- iPhone SDK勉強会